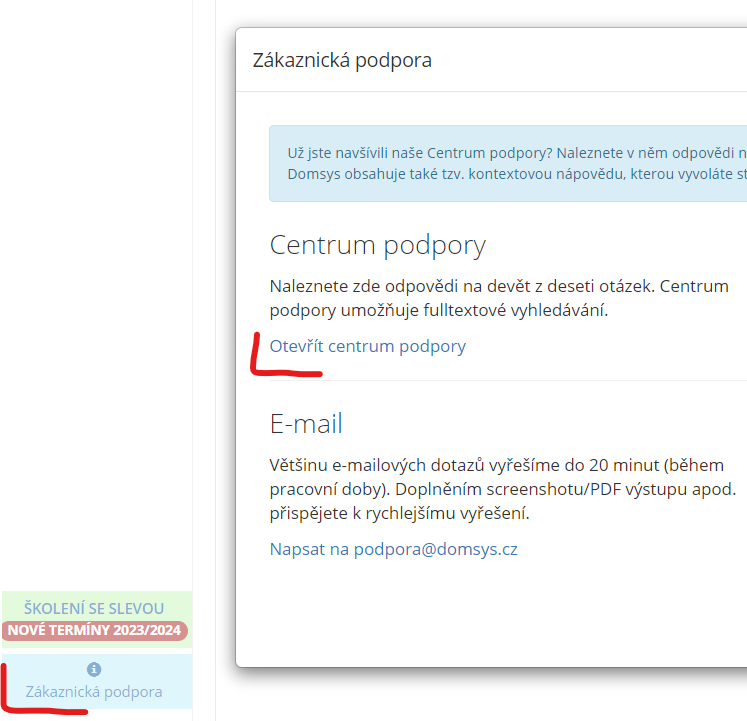Základy ovládání aplikace
Aplikace je rozdělena do několika modulů. Tyto moduly přepínáte v pravé horní části prostřednictvím ikonek (1). V rámci modulu máte k dispozici hlavní menu (2) a v rámci hlavního menu poté záložky (3).
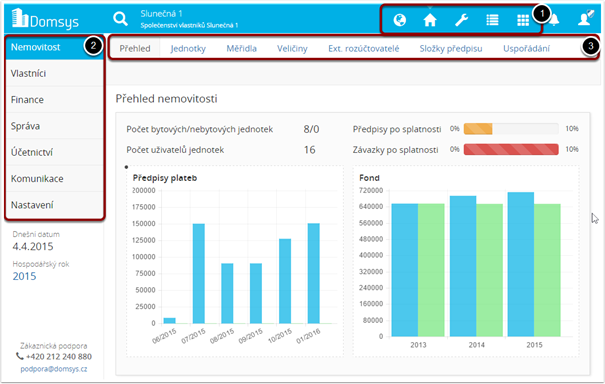
Zde vidíte modulovou lištu se všemi ikonami, které je možné v Domsysu využívat. Některé ikony jsou vázány na využívání některých modulů, pokud tedy některý z modulů nepoužíváte, nebude v aplikaci ikona tohoto modulu zobrazena.


V pravé části lišty jsou uvedeny ikony, díky kterým lze přecházet mezi jednotlivými moduly.
SPRÁVCE (1) - slouží pro nastavení týkající se celé správcovské společnosti. Zakládání/mazání Nemovitostí, šablony pasportů, obecné nastavení, které může ovlivnit všechny nemovitosti. Organizace modulu je po Správcovských společnostech (ano, můžete prostřednictvím jednoho účtu spravovat více správcovských společností)
CRM (2) - tzv. zákazník, který se použije se například pokud je spravováno více domů jednoho majitele nebo nájemci z více nemovitostí platí na jeden společný účet. Tato ikona se na liště objeví v okamžiku, kdy bude v modulu Správce založen alespoň jeden zákazník. Více: Správa více domů jednoho majitele (modul CRM)
Nemovitost (3) - slouží pro práci s konkrétní nemovitostí, především po ekonomické stránce. Činnosti provedené v tomto modulu nemají přesah do jiné nemovitosti. Organizace tohoto modulu je po nemovitostech. Více: Průvodce založením pronajímaného domu, bytu, prostor a Průvodce založením pronajímaného domu, bytu, prostor
TZB (4) - slouží pro práci s konkrétní nemovitostí především po technické stránce. Činnosti provedené v tomto modulu nemají přesah do jiné nemovitosti. Organizace tohoto moduluje po nemovitostech. Více: Pasportizace a evidence činností,revizí
HELPDESK (5) - slouží pro práci s tikety vybrané společnosti. Organizace modulu je po správcovských společnostech, pracujete tedy dohromady s tikety v rámci všech nemovitostí vybraného správce. Tiketem se rozumí popsání události, tedy požadavku, který má být řešen v daném časovém úseku a může se na jeho řešení podílet více osob. Více: Požadavky s vytvářením tiketů
Portál (6) - speciální modul sloužící pro poskytnutí vzdáleného přístupu vlastníkům/nájemníkům. Organizace tohoto modulu je po Nemovitostech. Uživatel se tedy může přepínat mezi všemi nemovitostmi, kde má oprávnění na jednotku/jednotky. Tato ikona se na liště objeví v okamžiku, kdy má nastavené oprávnění k přístupu na Portál. Více: Vytvoření přístupů vlastníkům/nájemcům
Upozornění (7) - slouží jako centrum upozornění. Upozorňováno je na změny v modulu HelpDesk nebo v případě, kdy je využíváno automatické stahování výpisů z bank (zde ve zvonečku naleznete upozornění o tom, že byl stažen výpis)
Uživatel (8) - zde naleznete možnost úpravy údajů a hesla uživatele, nápovědu k oblasti, v které právě pracujete, prohledávání v uložených dokumentech, insolvenční rejstřík, možnost odhlášení z Domsysu

V každém modulu je k dispozici ikona Lupy, pomocí které můžete přecházet mezi jednotlivými agendami dle toho v kterém modulu se právě nacházíte. Stačí do vyhledávacího okna začít psát. V modulu Nemovitost můžete takto vyhledávat nejen nemovitosti, ale také vlastníky/nájemce/osoby pomocí jména, e-mailu.

V prostřední části lišty jsou uvedeny informace o aktuálně otevřené nemovitosti. Zde naleznete adresu aktuálně spravované Nemovitosti (1), název Správce, který spravuje danou nemovitost (2), název Zákazníka pokud nemovitost je k zákazníkovi přiřazena (3) a název právě aktuálně spravované nemovitosti (4).
Kliknutím na jednotlivé názvy (2-4) rychle získáte adresu a identifikační údaje správce, nemovitosti i případného zákazníka.
Název Správce a Zákazníka lze pro účely uvedení na tomto místě a ve výběru nemovitostí (Lupa F3) zaměnit za Zkratku, kterou lze pro Správce nastavit v modulu Správce -> Nastavení -> Obecné -> v úpravě vyplníme políčko Zkratka a pro Zákazníka nastavíme v modulu Správce -> Správce -> Zákazníci -> v úpravě na záložce Rozšířené vyplníme políčko Zkratka


Název Správce a Zákazníka lze pro účely uvedení na tomto místě a ve výběru nemovitostí (Lupa F3) zaměnit za Zkratku, kterou lze:
- pro Správce nastavit v modulu Správce -> Nastavení -> Obecné -> v úpravě vyplníme políčko Zkratka
- pro Zákazníka nastavit v modulu Správce -> Správce -> Zákazníci -> v úpravě na záložce Rozšířené vyplníme políčko Zkratka
Takto nastavené zkraty budou použity u názvu aktuálně spravované nemovitosti (1) a v lupě (F3) pro výběr nemovitostí (2)
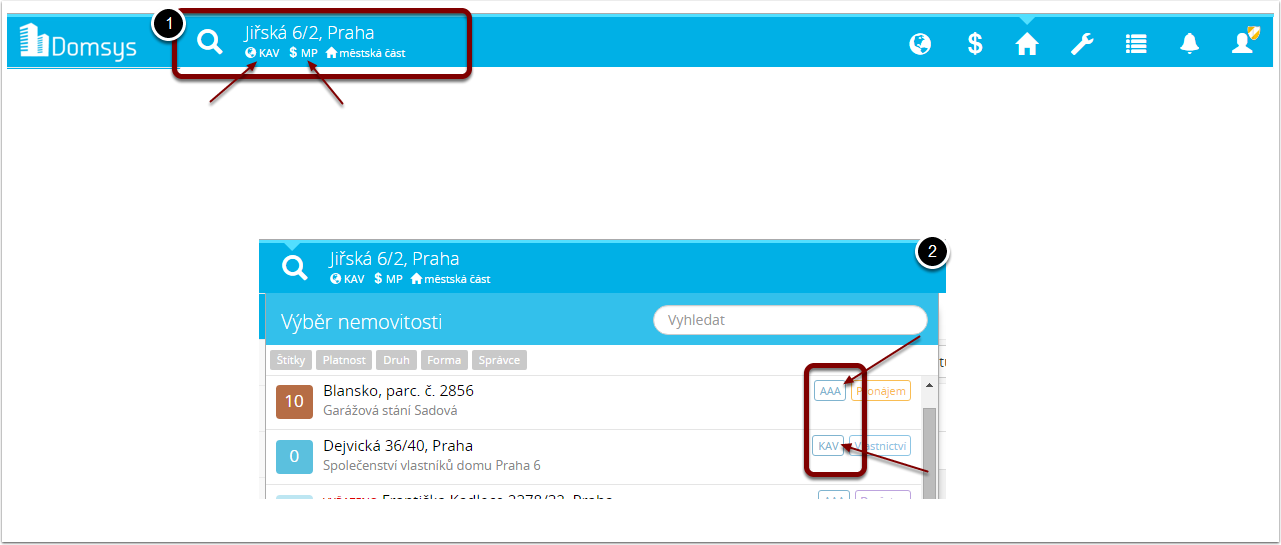

V aplikaci Domsys je možné i přesto, že je to webová aplikace, využívat k práci také klávesnici a klávesové zkratky. Zde je jejich přehled.
- šipky nahoru/dolů - pohyb v tabulkách, dále PageUp, PageDown, Home, End, v kombinaci s klávesou SHIFT můžete záznamy označovat.
- Enter – otevře detail záznamu, na kterém právě stojíte (totožné jako tlačítko Otevřít nebo poklikání levým tlačítkem myši na zvoleném řádku)
- šipky vpravo/vlevo – v detailu záznamu můžete procházet jednotlivé záznamy bez nutnosti vracet se do tabulkového výpisu
- Del – klávesou Del v tabulkách mažete označené záznamy
- F1 – integrovaná nápověda vztahující se k aktuální obrazovce
- F2 – rychlé vytvoření nového tiketu bez opuštění aktuální obrazovky
- F3 - výběr subjektu (Modul NEMOVITOST), výběr správce (Modul SPRÁVCE), v dalších modulech obdobně
- F4 – Upravit, při pohybu v tabulce klávesou F4 vstoupíte do úpravy záznamu (totožné jako tlačítko Upravit, které je také v nabídce pravého tlačítka myši)
- F7 – v mnoha částech aplikace zobrazí součty/souhrny/stavy (pro prohlížeč Chrom je potřeba použít klávesu Ctrl a F7)
- V aplikaci funguje pravé tlačítko myši pro vyvolání kontextového menu
- Ctrl + šipky nahoru/dolů – pohyb v nabídkách na levé straně
- Ctrl + šipky doleva/doprava – pohyb mezi záložkami v jednotlivých nabídkách


Pomocí ikony umístěné u výběrové lupy lze jednoduše levou nabídku v Domsys zneviditelnit. Tím se zároveň zvětší oblast se zobrazovanými daty a uživatel s menším rozlišením obrazovky může mít k dispozici více zobrazovaných údajů.
V takto zneviditelněné nabídce se můžete pohybovat najetím myši na ikonu určenou k zneviditelnění. Levou nabídku vrátíte zpět kliknutím na ikonu určenou k zneviditelnění.
Každý záznam (řádek) v aplikaci má na svém začátku čtyři ikony, které umožní zdokonalení evidence.
Ukládání dokumentů - Součástí Domsysu je integrované úložiště dokumentů Domsys CLOUD. Více: Úložiště dokumentů DOMSYS CLOUD
Označení štítkem - označení řádku štítkem umožní další možné filtrování záznamů dle vašich potřeb. Více: Filtrování pomocí štítků
Plánování úkolů - ke každému řádku si naplánujete úkol, který se zobrazí ve vašem kalendáři Domsys. Více: Kalendář s připomínáním a plánováním úkolů
Poznámka - do poznámky lze uložit jakýkoliv text
Každá tabulka v Domsys má v pravém horním rohu nad seznamem záznamů ikonu diskety, která umožňuje aktuální tabulku uložit v PDF či XLS pro další zpracování.
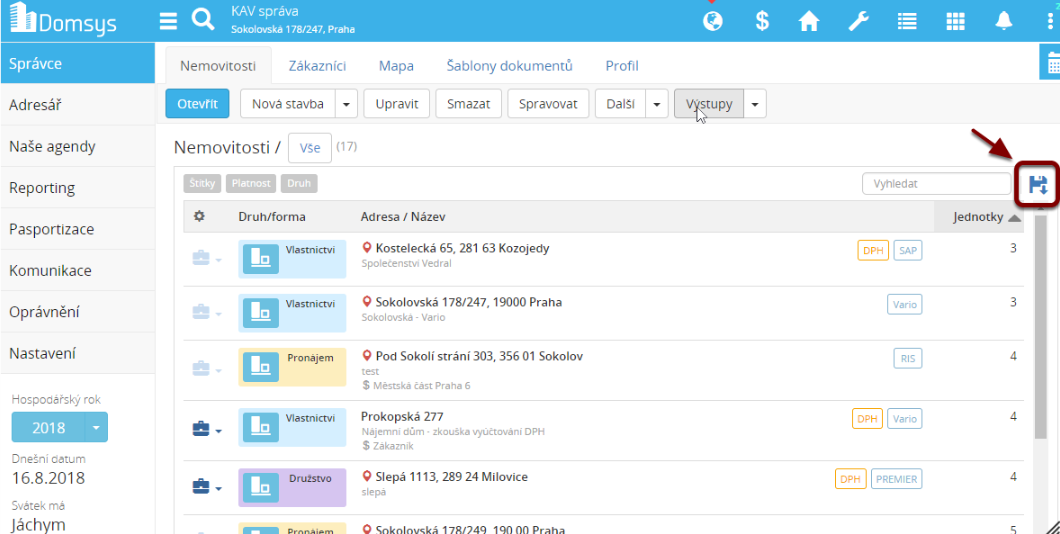
Grafy a diagramy lze stáhnout jako obrázek .png
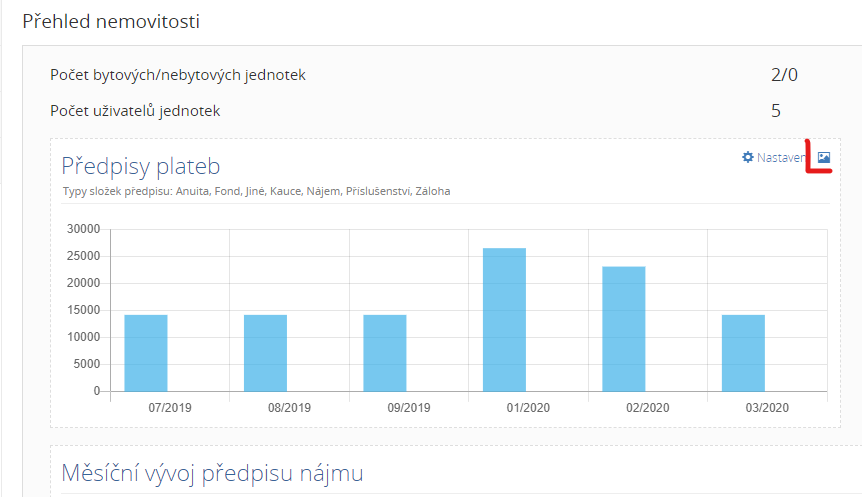
Některá okna lze stažením v pravém dolním rohu zvětšit. Tato okna lze zvětšit také poklepáním na záhlaví.
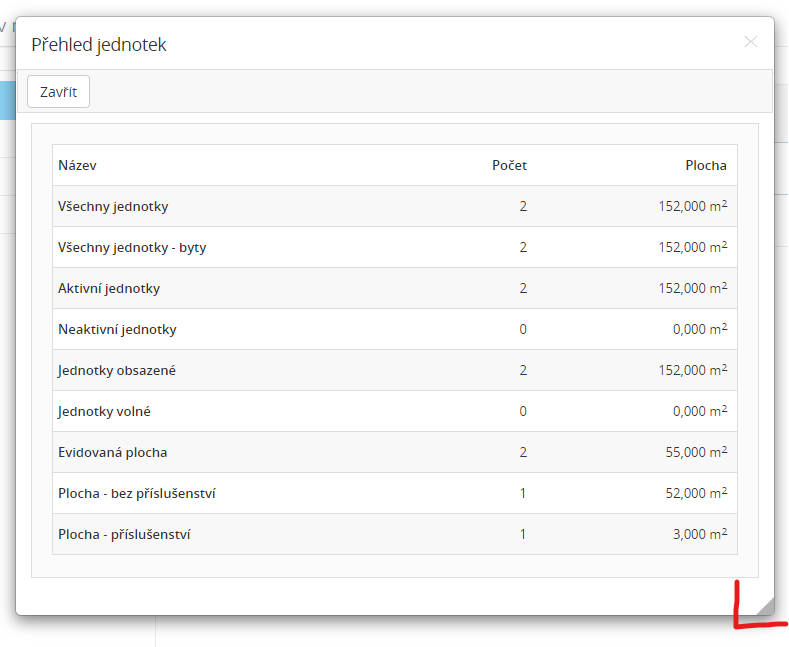
V rámci zvoleného hospodářského roku lze tabulkové výpisy filtrovat fulltextově (1) tak, že začnete psát (text hledání vkládáte do vyhledávacího pole v pravém horním rohu), dále pomocí šedých tlačítek bezprostředně nad tabulkou (2) a dostupnými hlavními filtry (3).
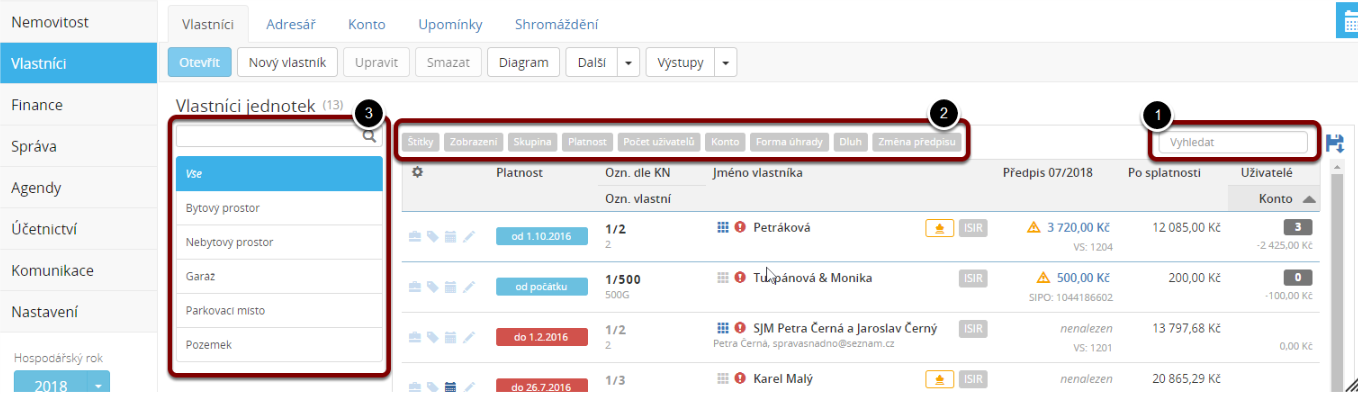
Vyhledávat záznamy napříč hospodářskými roky můžete v dokladech, transakcích na účtech (pokladna, banka, interní), poště, objednávkách a rejstříku smluv. Níže zobrazenou ikonu najdete také po otevření vlastníka/nájemce na některých záložkách, kde slouží ke zobrazení všech záznamů napříč roky.
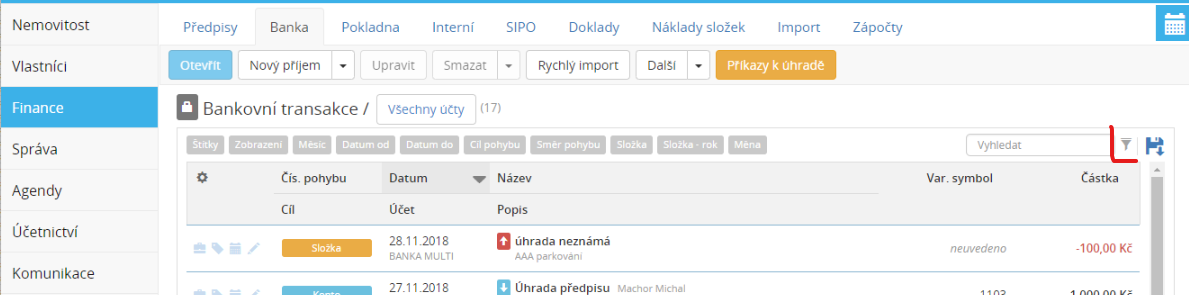

V některých případech (úpravy záznamů, odeslání e-mailů atd.) má Domsys potřebu Vás na něco upozornit či položit potvrzující dotaz o správnosti úkonu. Tato upozornění je potřeba pro správné zpracování odsouhlasit či zamítnout. Upozornění jsou v některých případech formou vyskakovacích oken. Je tedy potřeba v internetovém prohlížeči mít tato okna povolena. Máte-li je blokována, je jedním z možných řešení zavřít prohlížeč a znovu jej otevřít.
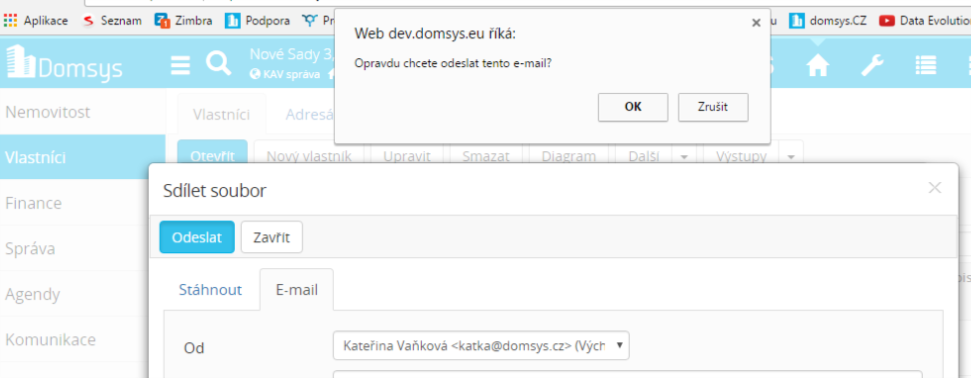
.
Kdekoliv lze zobrazit nápovědu k danému místu.

U některých názvů kolonek je možné informaci o použití kolonky zobrazit okamžitě najetím myši na podtržení.
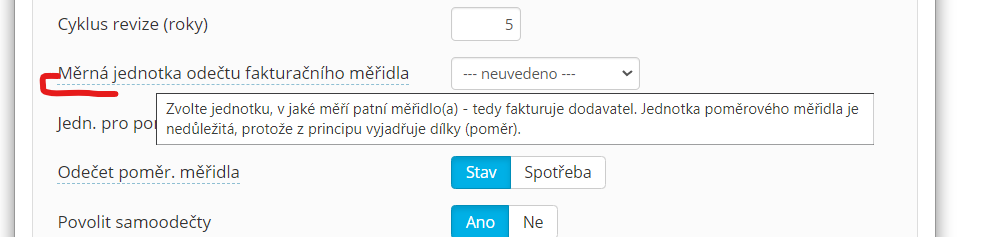
Veškeré návody najdete v Centru podpory.