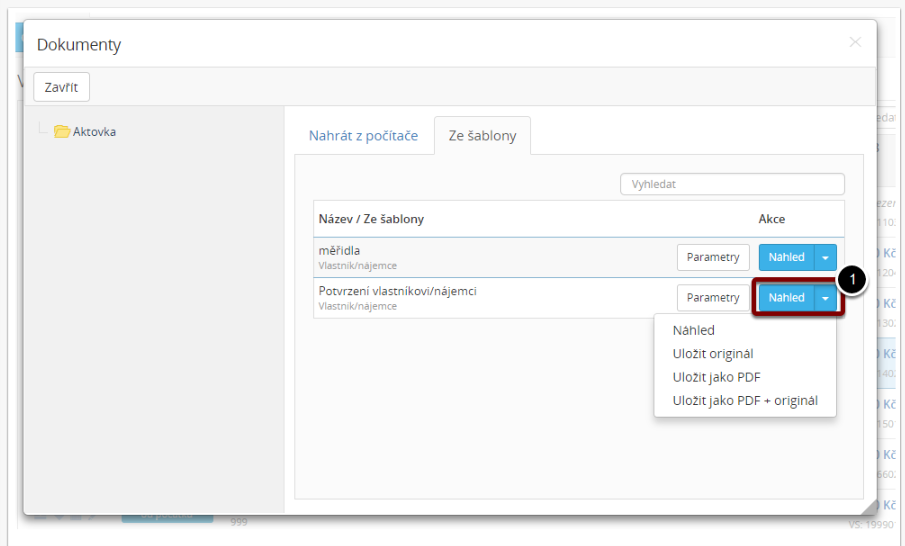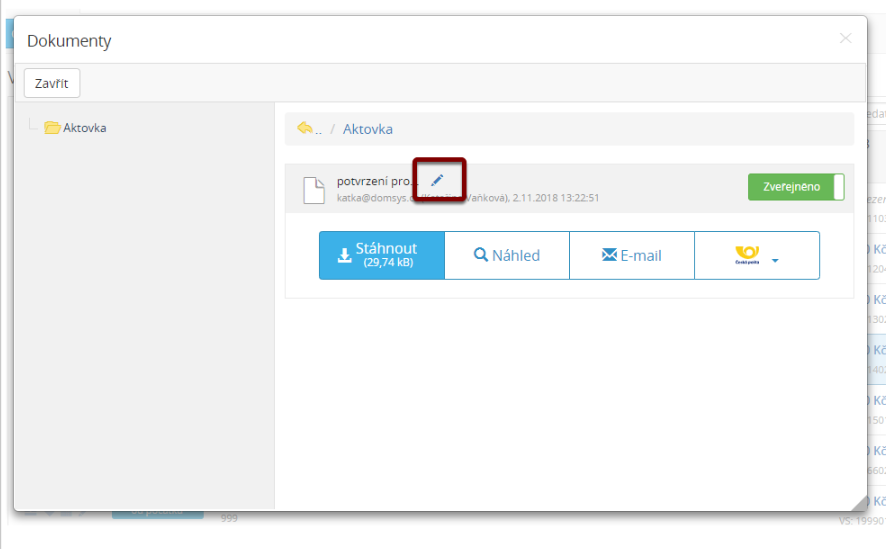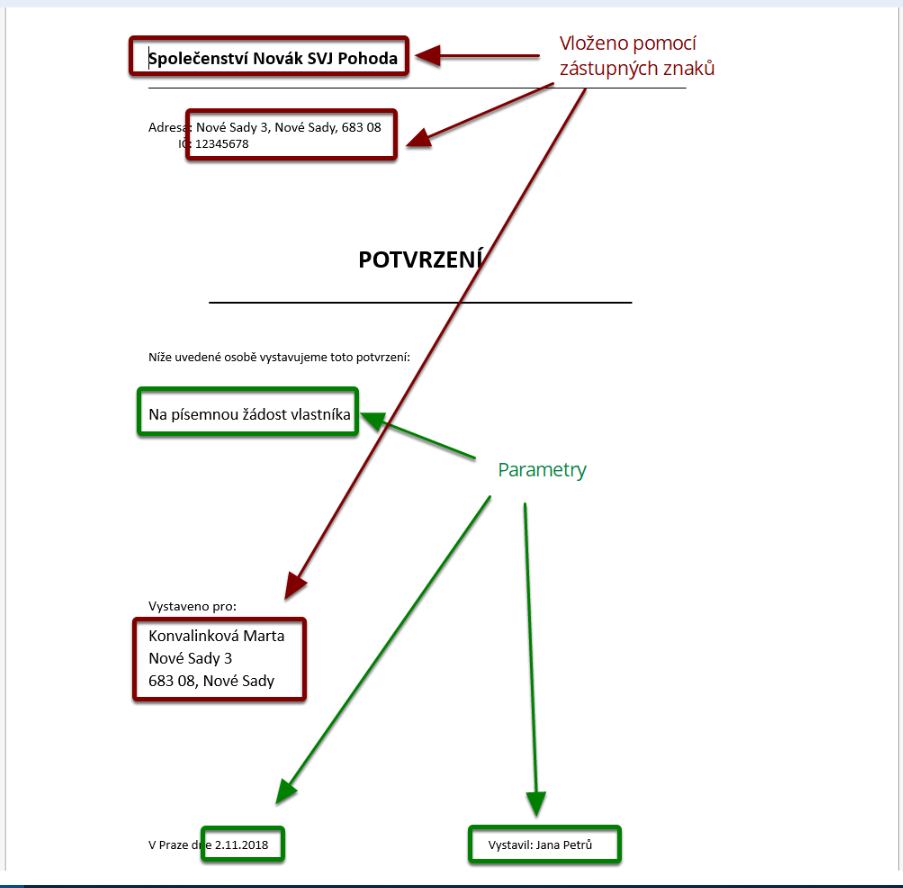Tvorba dokumentů z vlastních šablon
Tato funkce umožňuje automaticky vytvářet dokumenty z vlastních šablon nahrazováním různých částí za informace z Domsysu. Základem je Vámi vytvořený dokument, ve kterém budou použity zástupné znaky, které budou v Domsysu nahrazeny konkrétními daty. Dále mohou být použity tzv. parametry, které si vytváříte a vyplňujete sami.
- Veškeré nám známé informace jsou uvedeny ve vzorových souborech (ke stažení kousek níže) a v tomto dokumentu.
- Vytvoření dokumentu z vlastní šablony může vyžadovat velmi pokročilé technické dovednosti uživatele. Víme, že ne každý uživatel může být schopen tuto funkci využít, bohužel však nemá v současné době způsob, jak bychom tuto funkcionalitu doručili "každému" uživateli.
Šablony Domsys - popis polí (.xlsx)
Šablony Domsys - vzorová šablona (.docx)
Ve vzorové šabloně naleznete nejběžnější příklady použití.
Budete-li zástupné znaky do svých dokumentů kopírovat, pak je vkládejte jako neformátovaný text.
Návod k tvorbě dokumentů z vlastních šablon
Tento návod Vás provede vytvořením dokumentu pomocí vlastní šablony. Základem šablony je Vámi vytvořený dokument (soubory Microsoft Office- docx, xlsx, pptx či Open Office - odt, ods, odp, odg, odf), do kterého pomocí zástupných znaků budou z aplikace Domsys doplňována požadovaná data.

Vytvoření výchozího dokumentu
Základem je Vámi vytvořený dokument, ve kterém budou použity zástupné znaky, které budou v Domsysu nahrazeny konkrétními daty. Dále mohou být použity tzv. parametry, které si vytváříte sami. Zástupné znaky a parametry zadejte do hranatých závorek.
Zástupný znak (1) - při vytváření dokumentu budou nahrazeny údaji evidovanými v Domsysu (seznam zástupných znaků naleznete ve výše uvedeném odkazu)
Parametr (2) - v Domsysu mají formu kolonek, do kterých lze vyplnit libovolné údaje (tyto parametry založíte ve vytvářené šabloně dokumentu)
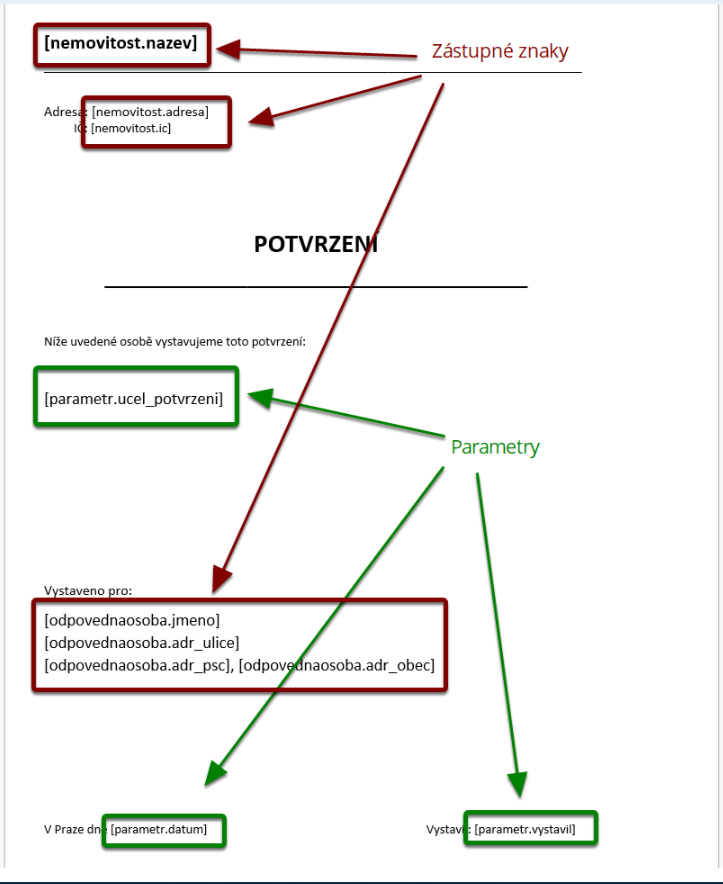
Vytvoření šablony
Co je šablona - šablona je Vámi vytvořený dokument, v kterém jsou použity zástupné znaky a seznam parametrů, který umožní při vytváření konečného dokumentu vyplnit údaje, které se v něm mají doplnit.
Šablony jednotlivých dokumentů vytvoříte v modulu Správce->Správce->Šablony dokumentů.
Vytvořte šablonu pomocí Nová šablona - zadejte název a určete zdroj dat=místo, pro které budete vytvářet dokument a z kterého budete používat zástupné znaky. Takto vytvořenou šablonu uložte pomocí Uložit.
Zdroj dat: Nájemní smlouva - modul Nemovitost->Nájemci->Nájemní smlouvy (toto máte k dispozici pokud používáte komplexní evidenci nájemních smluv), Vlastník/Nájemce - modul Nemovitost->Vlastníci/Nájemci->Vlastníci/Nájemci, Nemovitost - modul Správce->Správce->Nemovitosti, Jednotka - modul Nemovitost->Jednotky, Shromáždění - modul Nemovitost->Vlastníci->Shromáždění, kde k jednotlivým shromážděním evidujete základní údaje, které je možné použít do vytvářených dokumentů (např. pozvánky na shromáždění).

Vytvoření parametrů
Vytvořenou šablonu otevřete (2x klikněte na řádku šablony) a založte parametry.
Nový parametr zadáte pomocí ikony + (1).
Parametru určete:
Název
Zadejte název.
Typ
Text - kolonka, do které budete moci zapsat text
Odstavec - kolonka, do které budete moci pomocí Entru na konci řádku tvořit řádky pod sebou
Datum - kolonka, do které budete moci vypsat datum ve formátu dd.mm.rrrr
Měsíc - kolonka, do které budete moci zapsat měsíc ve formátu mm/rrrr
Takto nastavený parametr uložte pomocí Uložit (2).
Každý vytvořený parametr má automaticky přiřazen Kód (3), který uvedete pomocí hranatých závorek do dokumentu (viz. první obrázek tohoto návodu).
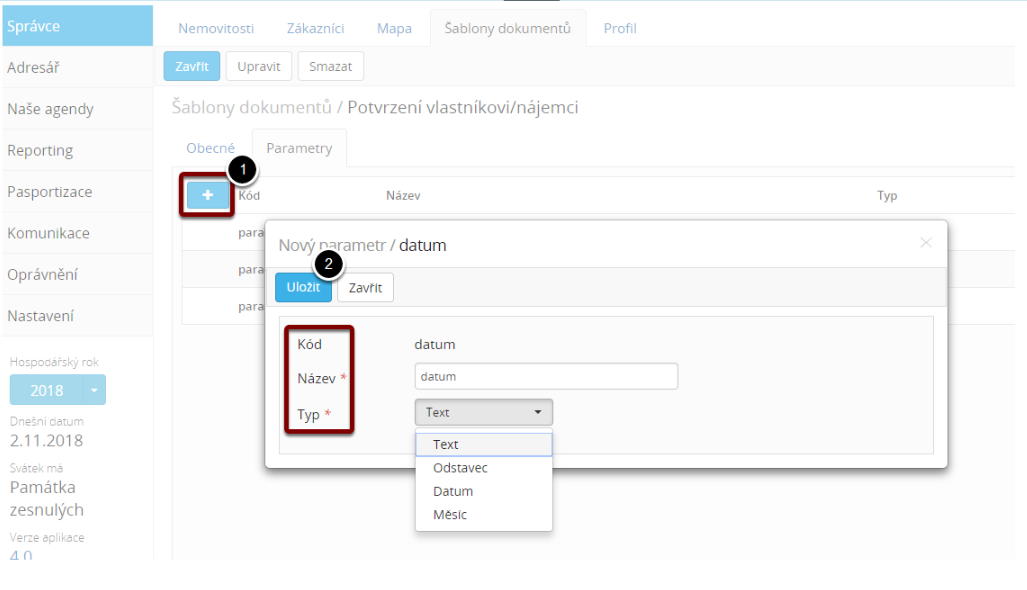
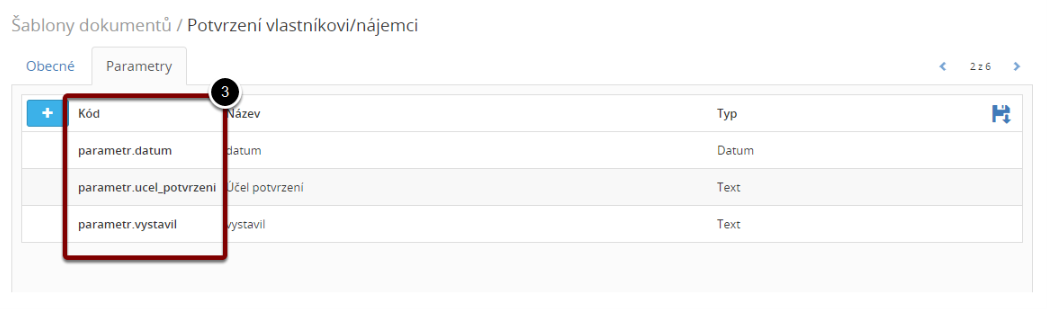
Přiřazení používaného dokumentu k šabloně
K vytvářeným šablonám přiložte požadovaný dokument, který později budete používat pro vytváření konkrétních dokumentů.
Dokument přiložíte na záložce Obecné (1) pomocí tlačítka Přidat dokument (2).
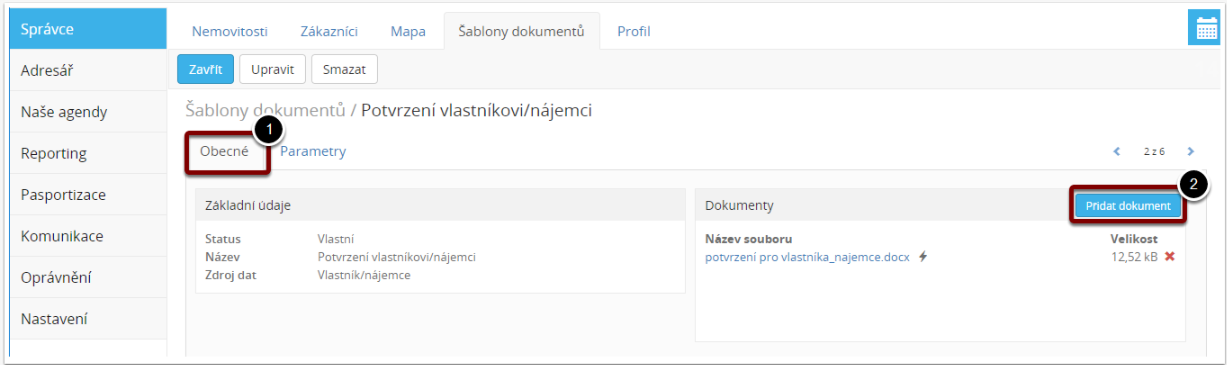
Vytvoření konkrétního dokumentu pro požadovaný záznam
1. Na požadovaném místě klikněte na ikonu Aktovky (pro náš názorný příklad použijeme aktovku u vlastníka/nájemce) a zvolte Nový soubor.
2. Použijte záložku Ze šablony
3. Vyplňte parametry
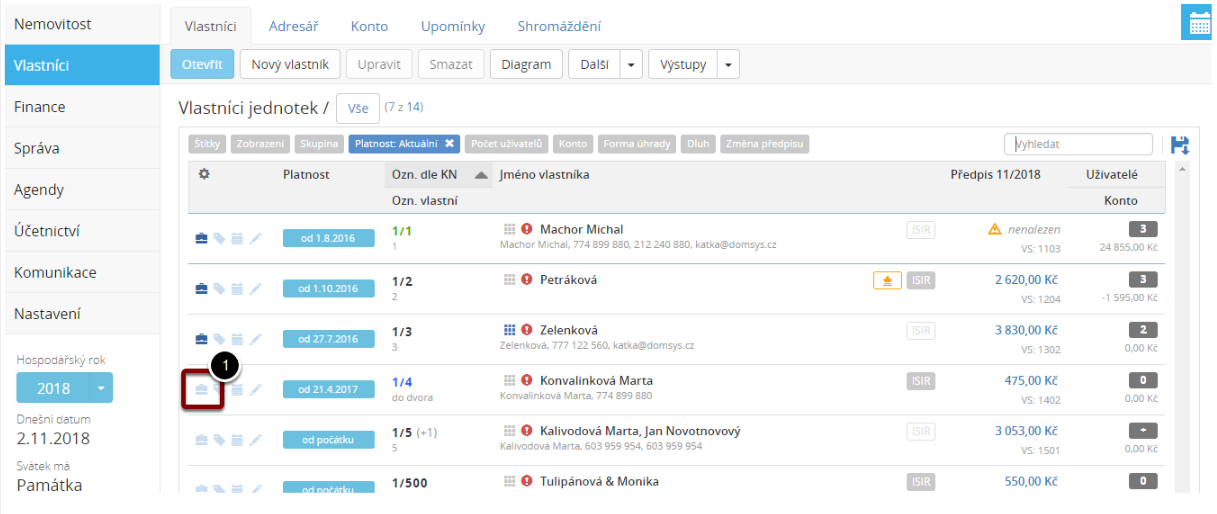
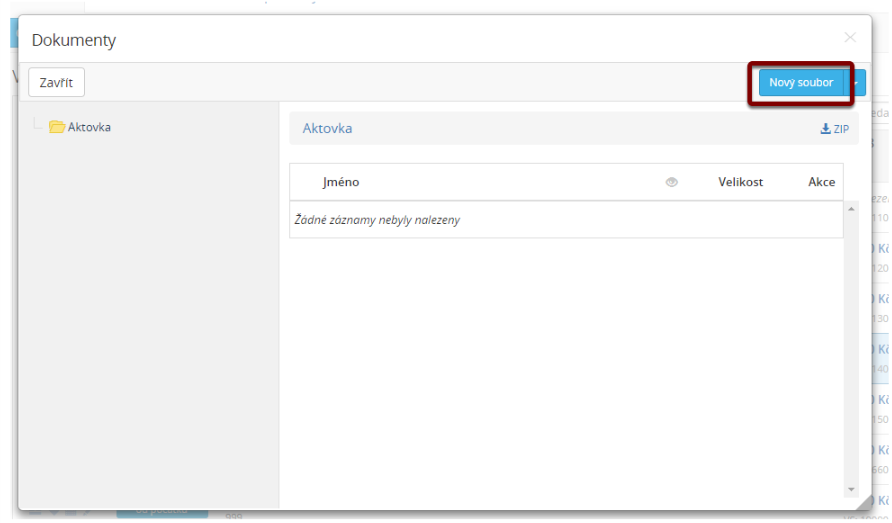
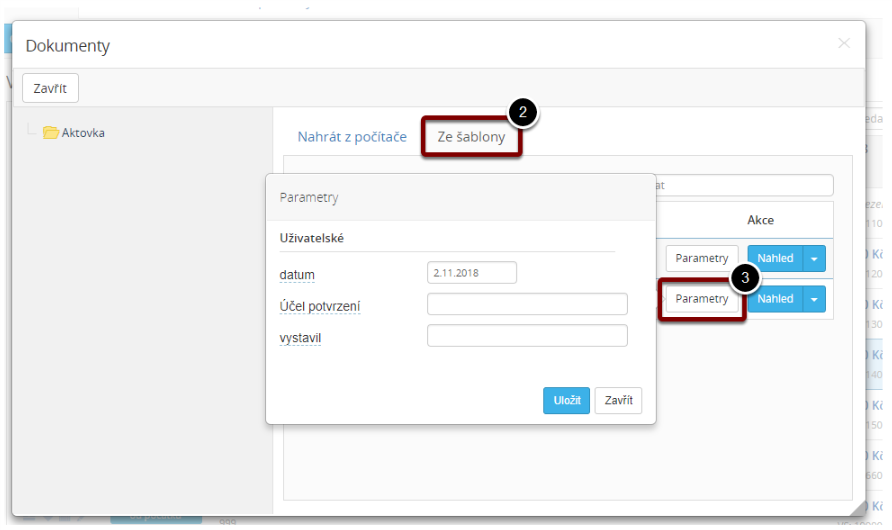
Vytvořený dokument
Takto vytvořený dokument lze prohlédnout pomocí Náhled nebo jej rovnou uložit do aktovky do dokumentů (1). Uložený dokument je automaticky pojmenován, toto pojmenování můžete změnit pomocí ikony "tužky".